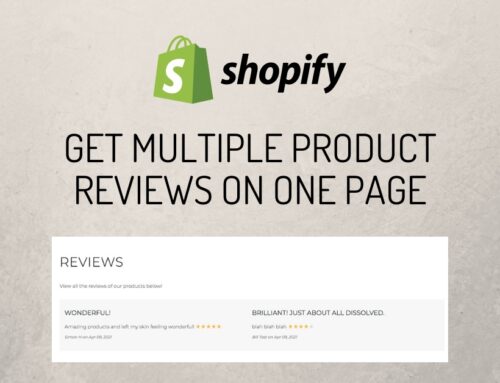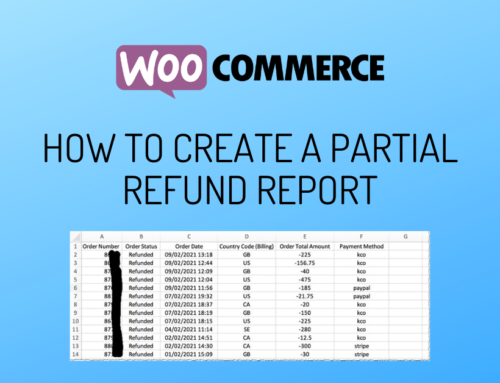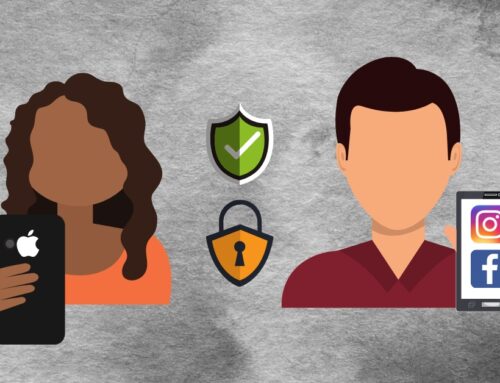Universal Analytics Deletion: What Data Should You Download?
The inevitable is now upon us.
Google Universal Analytics was such a great analytics tool. Anyone could use it to get data and insights about website visitors – where they came from, what they did, and what technology they used. Last year, Google Analytics encouraged everyone to move to the new Google Analytics 4 (GA4), with an added warning that the old Universal Analytics would stop processing data on the 1st July 2023.
Since then, it’s been chaos. The official GA4 connection to Shopify has been nothing short of shocking, the average user can’t get the simplest of reports, there has been data loss due to privacy settings in browsers and even the 1st July deadline lapsed for hundreds of analytics properties.
Now there is a new warning being splashed across the top of your GA4 dashboard:
” If you haven’t completed migration, finish setting up your Google Analytics 4 property before your connected Universal Analytics property is permanently deleted on 1 Jul 2024. To maintain access to data from this property, you should download your data now. “
or
” This property has already stopped processing new data. To finish migrating to Google Analytics 4 (GA4) before 1 Jul 2024, if you haven’t already done so, go to the Setup Assistant. In GA4, you’ll get AI-powered insights, predictive audiences and more. You can save a copy of that property’s data before the shutdown, by exporting your data. “
Wonderful. Now the powers that be are going to delete all the old Universal Analytics properties on 1st July 2024.
But where do you start? And what Google Universal Analytics data do you need to download?
What Do I Need To Do?
The historical data from past years is currently sitting in your Google Universal Analytics account, but on the 1st July 2024 the property and data will be permanently deleted.
As such, you need to export and save the old data, if you want historical data to compare current and future performance against, as well as run historical reports on performance.
Where Do I Start?
The first thing you need to do is understand when your old Google Universal Analytics account started collecting data. The aim here is to set the date in the account property so it covers when the account started collecting data, up to when it finished (assuming you switched over to GA4). That means that when it comes to exporting data, you export all data for the full time spectrum (for that account).
Start by going to Audience > Overview, and on the date range, set it to as far back as you can remember. As shown in the example below, one of my accounts started tracking in late 2018, and finished in October 2023.
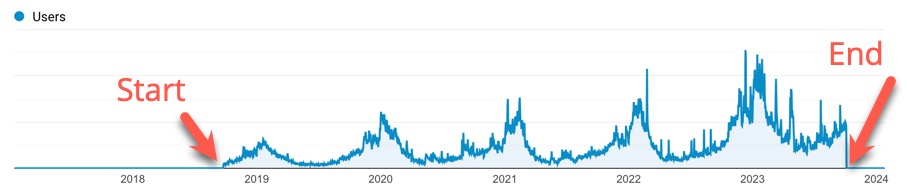
You can then narrow down the date range to get it accurate for the data you want to download and export.
If for whatever reason your website was tracked using two or more different Google Universal Analytics accounts, you’ll need to repeat the process below to get all the data relevant to your website.
How Do I Download Data?
If you’ve never exported or downloaded data from Google Universal Analytics, fear not, it is very easy.
For every type of report you view, there is an option to export to PDF, Google Sheets, Excel or CSV. Depending on where you want to store the data, you can download to one or more of these options.
The Export button in Google Universal Analytics is located towards the top of your screen, just above the date bar:
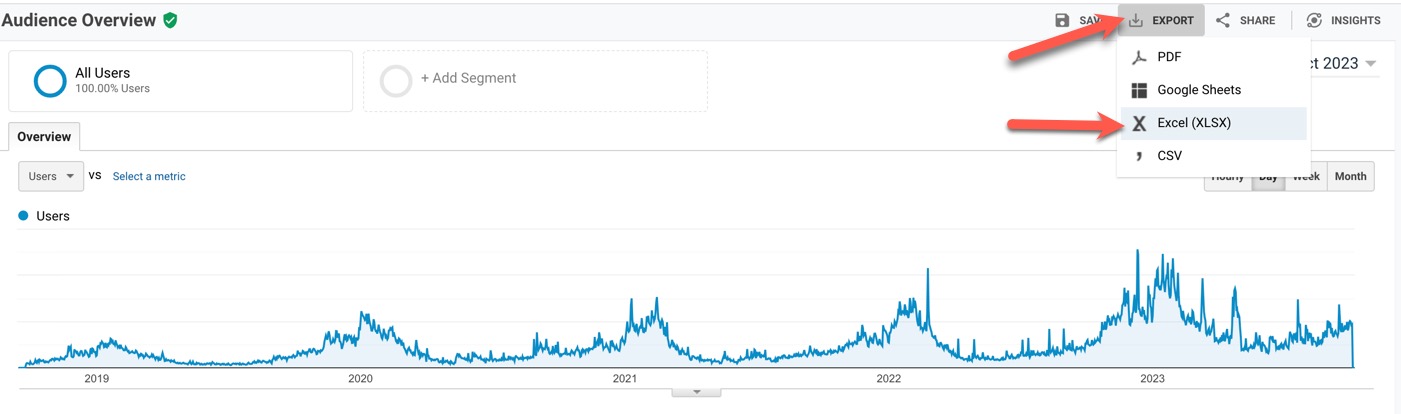
My preference throughout this example is to export to Excel.
What Data Should I Export?
Remember, this is your last chance to download any sort of data from the old Google Universal Analytics. After 1st July 2024 you won’t get another chance. So download as much as you can.
But, if you pushed me for exactly what data you should export, I would suggest the reports below.
IMPORTANT – before you start exporting and downloading like you’ve never exported and downloaded before, note that on some reports, Google Analytics will limit you to 10 rows of data. If you hit the export button, you’ll only download 10 rows of data. So before you hit download, ensure you open up the table / report to show as many rows as possible:

Conversely, you may find some reports have too many rows for the data to be relevant. If so, you can always add a filter to ensure you get the data you want. For example, you may get a report with over 5,000 rows of data. If you have an e-commerce site, you may want to filter a particular report to include data that has some sort of revenue attached, so you can add the filter below to reduce the amount of irrelevant data in your report.
To add a filter on a report, click the ‘advanced’ blue link at the top of the table, and then add the conditions for the filter. In the example, I’ve set the filter to include sources that generated revenue of more than £1:
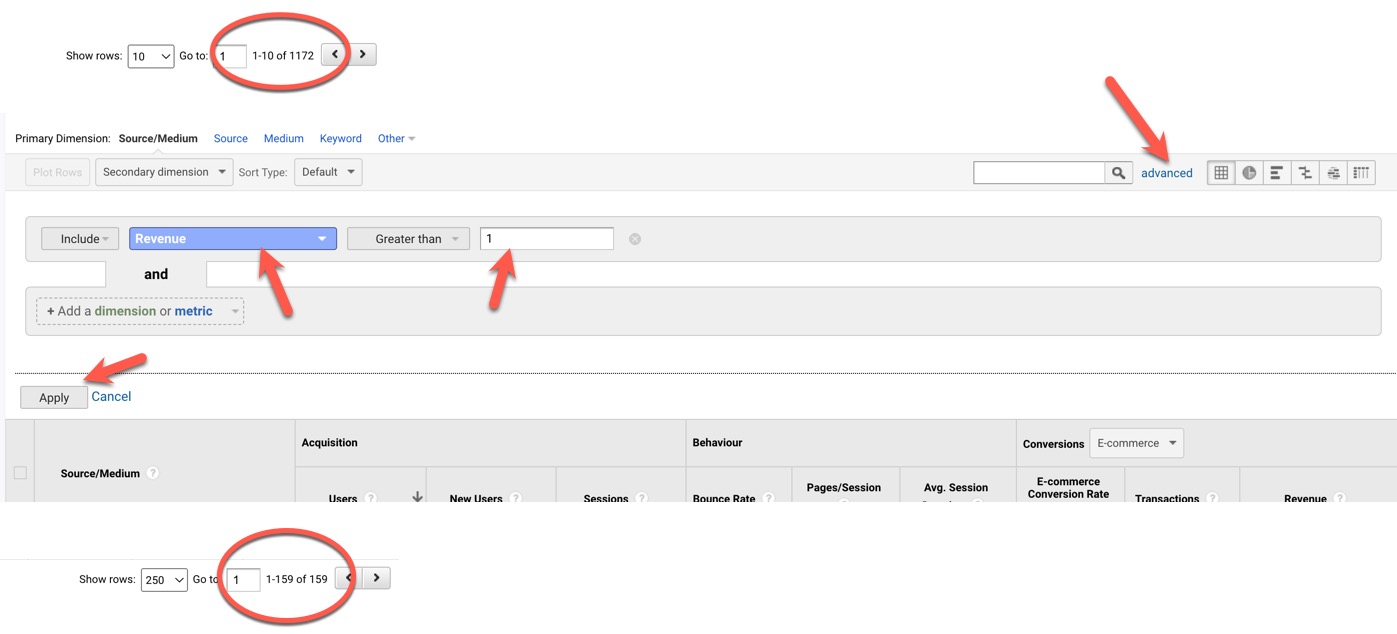
Report data to export / download:
- Audience > Overview – users by day
- Audience > Demographics > Overview
- Audience > Geo > Location
- Audience > Geo > Location > United Kingdom > City
- Audience > Mobile > Overview
- Acquisition > All Traffic > Channels (amend the Conversions dropdown in the table depending on your site goals)
- Acquisition > All Traffic > Source/Medium
- Acquisition > All Traffic > Referrals
- Acquisition > Social > Overview
- Behaviour > Site Content > All Pages
If you have an e-commerce site, also download the following:
- Conversions > E-commerce > Shopping Behaviour
- Conversions > E-commerce > Product Performance
- Conversions > E-commerce > Marketing > Order Coupon
Voila, you now have all the old data downloaded from your old Google Universal Analytics account / property!